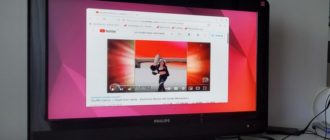Подключение телевизионной приставки к монитору имеет ряд преимуществ.
Во-первых, это возможность расширить функционал домашнего медиасервера плюс записывать передачи на жесткий диск минуя фазу флэшек. Но такая система может функционировать только при условии совпадения разъемов.
Компьютер также должен быть достаточно мощным с современной операционной системой и набором кодеков для переработки сигнала от устройства к устройству.
Содержание
Виды ТВ-приставок

Все нынешние приставки заточены под цифровые технологии. Установленное программное обеспечение позволяет принимать сигнал от поставщика услуг, но вот передача от внешних источников вроде ПК или NAS зависит от характеристик и операторских настроек. Подробности можно узнать у поставщика услуг.
Аналоговые приставки стали историей ввиду перехода Российской Федерации на цифровое вещание. Поэтому в таком контексте мы их рассматривать не будем. Разве что некоторые модели рассчитаны на прием как аналоговых, так и цифровых программ
Весомым спросом пользуются и гибридные ресиверы, которые могут принимать несколько видов сигнала. Таким образом конечный пользователь экономит бюджет и место в доме – ведь вместо двух устройств достаточно лишь одного, зато перед клиентом появляются дополнительные возможности. Грех ими не воспользоваться.
Если же классифицировать по виду принимаемого сигнала, то список такой:
- Эфирные ресиверы принимают цифровое телевещание стандартов DVB-T и DVB-T2, радиостанции в пакетах цифрового вещания. Отдельные модели принимают формат DAB+, однако применять их лучше всего в Северо-Западном и Дальневосточном федеральных округах, приграничье которых может принимать сигнал близлежащих передатчиков иностранных государств. Россия не применяет данный стандарт на своей территории.
- Кабельный. Принимает как аналоговый сигнал, так и цифровой DVB-C. Большинство из них прошиты под определенного провайдера, хотя так званные независимые устройства на рынке присутствуют. Однако в любом случае для использования устройства необходима подписка.
- Спутниковый. Предназначен для приема открытых и/или закодированных сервисов по подписке. Данные устройства могут иметь разъем для карты доступа, однако сейчас многие провайдеры вводят бескарточные технологии для предотвращения несанкционированного доступа.
- IPTV. Предоставляет доступ к интернет-телевидению по технологии IPTV. Дополнительно возможно подключение разных вспомогательных опций вроде отложенной записи или просмотра домашнего медиаархива.
Указанные выше классификации формируют гибриды. Наиболее распространенными вариантами стали эфирно-спутниковый и эфирно-кабельный. Остальные не пользуются значительным спросом.
Способы взаимодействия приставок с внешним миром
Современные ТВ-приставки общаются с внешним миром разными способами. Преимущественно это беспроводные технологии WiFi или аналогичные. Но они идеальны для файлопередачи – допустим, просмотреть фильм с накопителя в спальне, находясь в кухне.
Передать изображение из/на монитор оно неспособно. К счастью, о традиционных разъемах для подключения компьютеров и других устройств разработчики по-прежнему помнят.
HDMI

Самый быстрый и популярный способ подключения. Его преимущество – передача данных по скоростному каналу высокой четкости.
Рекомендуется использовать его для передачи сигнала без потери качества. Однако сильно длинные кабели не рекомендуются в связи со снижением эффективности такой системы.
DVI
Расшифровывается Digital Video Interface. Соответствующий разъем присутствует на большинстве мониторов и предназначен для двусторонней передачи видеопотока. Идеальный вариант посмотреть и записать любимую телепередачу. Стандарт занимает второе место по графику приоритетности.
VGA
Этот способ передачи данных за почти 40 лет существования морально устарел. В современных плазменных и жидкокристаллических мониторах он отсутствует вовсе, так как применялся в эпоху электронно-лучевых трубок.
Обладатели старых мониторов обрадуются, если станут обладателями такого аппарата, где есть указанный интерфейс. Но по мере обновления парка приставок они уходят с рынка.
Scart

Достаточно старый интерфейс, который постепенно утрачивает свои позиции. На мониторах и приставках разъемы такого типа встречаются нечасто, но обеспечить качественную картинку он способен.
RCA
RCA или тюльпаны – способ подключения, который уходит в прошлое. Предусматривает три выделенных канала , обозначенных цветами. Свое название они получили благодаря схожести с основными расцветками тюльпанов.
Так, желтый принимает видеосигнал, красный и белый для звукового сигнала в режиме стерео – правый и левый соответственно. При монофоническом режиме аудио красный вход-выход остается незадействованным.
DisplayPort

Полноценный порт для подключения к мониторам или напрямую к видеокарте ПК. На момент написания статьи известно только 3 видеокарты с поддержкой именно этого типа.
Тема этого порта до сих пор актуальна – в октябре 2022 года разработчик компания VESA представила второе поколение данного типа, а также соединительные кабели пропускной возможностью 80 ГБ/с для качественной передачи потока стандарта 8К, однако таких мониторов еще мало.
Thunderbolt
Несмотря на солидный возраст – 10 лет, массовое распространение этого интерфейса началось не так давно. Мониторы стали значимым примером, пусть пока малораспространенным.
Использование переходников

В доцифровую эпоху приходилось ломать голову как послушать композиции на бобине, если в наличии исключительно кассетный магнитофон. С подключением разных типов магнитофонов для перезаписи тоже проблем не возникало благодаря универсальности разъемов.
Сейчас же другая эпоха разнообразия подключений. К счастью, на помощь придут переходники. Принцип их работы – один конец подключить к монитору, другой – цифровой приставке.
Варианты переходников таковы:
- HDMI ↔DVI;
- HDMI↔VGA;
- RCA, VGA ↔HDMI;
- Scart↔VGA, HDMI
Настройка

Связь устройств происходит в 5 последовательных этапов. Работы по присоединению желательно выполнять при отключенной технике для безопасности.
Алгоритм такой:
- Определить порты на приставке и мониторе, подобрать соответствующий переходник при необходимости.
- После приобретения отсоединить устройства от сети (ну или проверить дату и время плановых работ на электросети вашего поставщика услуг).
- Подсоединить устройства согласно типу разъемов. К приставке подключайте тот порт, который новее или качественнее передает сигнал. Например, HDMI. Далее установите переходник на другой конец и подключите кабель к монитору.
- Включить систему обратно в сеть и установит контакт между гаджетами. Система на компьютере может инсталлировать ПО и драйвера для новой приставки.
- Выполнить все инструкции на экране и наслаждаться просмотром.
Следует понимать, что из-за разности скоростных характеристик и пропускной способности могут наблюдаться артефакты. И если с отображением контента ПК на приставке сложностей не возникнет, то в обратном направлении может возникнуть проблема узкого горлышка и подтормаживания потока.
В процессе настройки необходимо выбрать источник получения входного сигнала – непосредственно от поставщика услуг или внешнего канала – в этом случае на экране приставки появится рабочий стол компьютера.
Для подготовки ПК или ноутбука к захвату сигнала или взаимному обмену изображениями, потребуется следующее:
- кликнуть правой кнопкой по свободному месту на рабочем столе;
- перейти в раздел разрешения экрана;
- отрегулировать его до четкости.
Теоретически, настройку параметров необходимо выполнить один раз на всех мониторах в доме. Также в первую очередь необходимо настроить приемный телевизор, а уже затем заниматься компьютером. При этом станут доступны просмотр мультимедиа на экране приставки, захват телевизионного сигнала средствами ПК и многое другое.
Что же касается конкретно режимов работы устройств, то они таковы:
- Мы сами по себе (рабочие документы на компьютере, любимый телеканал на телевизоре).
- Дублирование изображения.
- Расширение рабочей области.
- Включен только один из экранов.
Возможные проблемы

В некоторых случаях настройка не дает желаемого результата. Например, на одном из экранов наблюдаются артефакты. В этом случае на мониторе следует нажать комбинацию клавиш Win+P (для Windows).
На мониторах и компьютерах с поддержкой Mac OS придется щелкать по пространству рабочего стола или на иконку перехода в настройки. Там необходимо выбрать раздел Дисплеи, оттуда – Масштабирование. Поиграйте размером элементов либо пропорциями экрана до исчезновения черных полос.
Линуксоидам достаточно зайти в управление экраном по схеме Параметры→Система→Экран и выполнить необходимые настройки. Этого должно хватить. Если этого не произошло – проблема кроется в параметрах видеокарты.
Решить ее поможет погружение в контрольную панель графического адаптера и создание пользовательского разрешения согласно инструкциям. Исполнение интерфейса зависит от поставщика конкретной графической видеокарты.
Невозможность просмотра некоторых видео- или фотофайлов с ПК на приставке объясняется отсутствием соответствующих им кодеков или разными операционными системами.
Так, по умолчанию большинство приставок поддерживают фотоформаты JPG, GIF, TIFF, а также видеокодеки семейства MPEG, H.264 и H.265. Нестандартные кодеки могут не отобразиться вовсе или же иметь искаженный формат отображения.