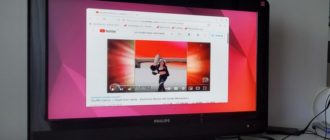Иногда не только у программистов, но и у простых пользователей может возникнуть необходимость использовать планшет не по прямому назначению, а в качестве дополнительного монитора.
Заглянув в гости к приятелю, вы можете удивиться, увидев на рабочем столе планшет с мелкими иконками, расположенный рядом с обычным монитором.
Подключив так планшет, вы сможете добиться улучшения качества работы и повышения ее комфортности.
Второй (хоть и маленький) монитор нужен, когда:
- необходимо разместить на рабочем столе множество иконок или открыть много окон;
- «нормальный» монитор вышел из строя, а починить его пока нет возможности;
- одновременно за компьютером хотят посидеть два человека, например, один будет выполнять какую-то операцию, а второй – отслеживать процесс выполнения.
Как сделать монитор из планшета? На первый взгляд кажется, что задача такого уровня сложности доступна только специалисту, причем обладающему немалым опытом.
Но дополнительное устройство сумеет подключить и обычный человек, если будет знать, какие программы следует для этого приобрести или скачать.
Содержание
Лучшие программы для монитора из планшета

Если вам понадобилось сделать рабочее пространство существенно больше, обратите внимание на ряд утилит, позволяющих легким движением руки изменить ненадолго функции планшета, превратив этот гаджет в дополнение к стационарному монитору.
Как сделать монитор из планшета, подскажут:
- Google Remote Desktop;
- Splashtop Wired XDisplay;
- SpaseDesk;
- IDisplay;
- Twomon USB.
Нужно подключить планшет при помощи USB (либо воспользоваться WI-FI), затем установить выбранную улиту, после чего можно спокойно работать.
Google Remote Desktop

Если вы собираетесь взять в качестве помощника «Google Remote Desktop», вам нужно помнить, что она будет работать только на WINDOWS. Это единственная ОС, которая поддерживается в данном случае.
Те, кто уже знает, как сделать монитор из планшета с помощью этой программы, советуют смело пользоваться ею: утилита бесплатна.
Небольшой секрет: для того, чтобы установить «Google Remote Desktop”, вам понадобится аккаунт Gmail.
Splashtop Wired XDisplay

Вторая по популярности у пользователей программа – «Splashtop Wired XDisplay». Отвечая на вопрос, как сделать монитор из планшета с ее помощью, нужно прежде всего заметить: вам понадобится USB-провод.
Преимущество программы: в отличие от «Google Remote Desktop», она устанавливается и на ПК обычный, и на MAC. Если вы будете пользоваться мобильными приложениями, обратите внимание: они доступны для Android и для iOS.
Можно вручную регулировать частоту кадров и разрешение, что повышает качество работы.
Можно искать «Splashtop Wired XDisplay» в любой версии – как платной, так и бесплатной. Важно то, что время работы бесплатной ограничено десятком минут, так что, если вам необходимы два монитора на более длительный промежуток времени, то лучше скачайте платную.
Вам нужно скачать утилиту на Play Market, затем:
- Установите скачанную программу.
- Воспользуйтесь USB – включите отладку и подключите планшет при помощи USB-кабеля. Иногда это получится сделать не сразу, потому что потребуется новый драйвер, который нужно будет взять с сайта производителя планшета.
- Разрешите подключение ПК на Android. После этого на планшете отобразится экран компьютера.
На этом ваши действия по подключению завершены. Теперь вы можете пользоваться планшетом как монитором.
Для того, чтобы система работала с максимальным для вас комфортом, поэкспериментируйте с настройкой параметров. Вы можете, например, поменять частоту кадров и разрешение, сделав эти функции такими, как вам необходимо.
Для этого загляните на вкладку Settings. Там вам будет предложено настроить:
- Framerate (это частота кадров);
- Resolution (разрешение вашего монитора);
- Quality (качество).
Опытные пользователи, которые уже не только умозрительно представляют, как сделать монитор из планшета, но и успешно пробовали произвести такую операцию при помощи утилиты Splashtop Wired XDisplay, говорят, что все устанавливается и работает хорошо, без сбоев.
Правда, некоторые утверждают, что скорость невысока – возможно, это особенности программы. Кому-то могут показаться трудноватыми моментами отладка подключения USB или поиск нужного драйвера, но, если справиться с этим, дальше сложностей не возникнет.
SpaceDesk

Довольно популярно приложение SpaseDesk. Оно не требует активного подключения к сети Интернет, поскольку работает от локальной сети.
Как вы можете подключить гаджет к ПК? Приготовьтесь применить один из «помощников»:
- USB- кабель;
- сеть WI-FI;
- LAN.
Удобно, что вы получите в итоге возможность работать в высоком разрешении. А для тех, кто по привычке воспримет новый монитор как планшет, удобным покажется возможность сенсорного ввода на Android.
Утилита, выбранная нами в данном случае, бесплатна. Свободно поддерживаются практически все имеющиеся в обращении версии Android.
Если у вас на ПК установлен WINDOWS версий 7, 8.1 или 10, то SpaseDesk вам подойдет.
Вот ряд шагов, которые шаги, которые вам нужно будет сделать:
- Скачать, после чего установить на планшет бесплатную программу SpaseDesk.Как обычно, это легко сделать на Play Market.
- Скачать драйвер виртуального монитора. Его нужно поставить на компьютер.
- Теперь остается запустить приложение.
Выполняя последний шаг, найдите в списке компьютеры, на которых есть драйвер дисплея интересующей вас утилиты. Нажмите «Connection» и напишите локальный IP-адрес.
Взгляните на экран планшета: на нем теперь можно видеть экран вашего ПК.
Иногда вам может потребоваться настроить саму систему использования планшета: для того, чтобы там дублировался основной экран или для того, чтобы он служил дополнительным полем для расширения пространства имеющегося основного рабочего стола.
Если у вас WINDOWS 10, то посмотрите вниз, в конец списка, в параметрах экрана: там находятся инструменты, при помощи которых вы настроите планшет-монитор соответствующим образом.
Вам доступны: изменения и настройка под себя качества изображения (Quality/Performance), разрешение монитора (Resolution), подключение-отключение сенсорного управления (Touchscreen), возможность разворота экрана на компьютере, как на смартфоне или планшете (Rotation).
IDisplay

Изначально IDisplay разрабатывали для MAC, а также iOS. Однако разработчики впоследствии сумели добавить данные, необходимые для того, чтобы программа поддерживалась более распространенными WINDOWS и Android.
Программа очень проста в установке и использовании, но имеет минус – она платная. Если вы решили приобрести утилиту, знайте, что она работает с частотой до 60 кадров в сек.
Twomon USB

Эта программа доступна для Android, а также WINDOWS. В целом похожа на прочие, но имеет особенность: работает только по кабелю. Для кого-то это минус, а кому-то, наоборот, так привычнее.
Технологии не стоят на месте: сегодня пользователь может свободно работать с двумя мониторами, если одного ему по каким-то причинам стало не хватать. Нужно только подключить планшет в качестве второго (или подменного) экрана.
Изучив список представленных выше программ, вы сможете выбрать наиболее для себя подходящую и оборудовать себе удобное рабочее место.