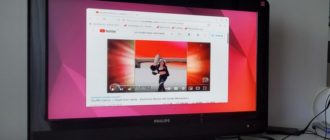Если при работе с компьютером используется только один монитор, то все важные действия отображаются именно на нём. Однако, когда появляется дополнительный экран, могут начаться проблемы.
Чтобы программа знала, на каком дисплее открывать новые окна и меню «Пуск», нужно понять, как сделать монитор основным.
Тонкости процесса могут немного отличаться, в зависимости от того, какая операционная система установлена на устройстве. Но даже при одной и той же системе можно использовать несколько способов. В этой статье мы подробно разберём все доступные варианты, как выбрать основной монитор.
Содержание
Как выбрать основной монитор на Windows?
По умолчанию главным монитором становится тот, что был подключён к системному блоку раньше. Чтобы без проблем переключаться между экранами, нужно понять, как сделать другой монитор основным. Рассмотрим особенности этой операции на разных поколениях Виндовс.
Windows 7

В седьмой версии операционной системы параметр настраивается через «Панель управления». Впрочем, чтобы не терять время на поиск нужного пункта меню, можно пойти коротким путём:
- Кликните правой кнопкой мыши по любому месту рабочего стола.
- В выпавшем меню нажмите кнопку «Разрешение экрана».
- Появится окно, содержащее внутри себя все настройки дисплеев. В верхней части будет расположена пиктограмма всех подключённых экранов. Среди них нужно выделить тот, который Вы хотите сделать главным и нажать на него.
- В нижней части окна найдите настройку «Сделать основным» и установите флажок рядом с ней.
- Затем в правом нижнем углу щёлкните по кнопке «Применить».
Сразу после этого выбранный монитор получит все права основного.
Windows 10

В десятой версии системы алгоритм действий будет похожим. Отличаются только некоторые названия пунктов. Вот как сделать монитор основным в Windows 10:
- Находясь на рабочем столе, нажмите левую кнопку мыши.
- Во всплывающем меню кликните пункт «Параметры экрана».
- Откроется новое окно, в котором представлены все настройки дисплея, на которые только способен компьютер. Нам нужна вкладка «Дисплей» из меню «Система».
- Появится пиктограмма, отображающая несколько дисплеев. Среди них нужно выбрать тот, который требуется сделать основным. Для этого достаточно одного клика мыши.
- Затем нужно немного поскролить вниз. Появится подпункт под названием «Несколько дисплеев». В нём нужно найти вариант «Сделать основным дисплеем» и поставить галочку рядом с ним.
Как только галочка будет поставлена, экрану присвоятся все качества основного. Подтверждать или каким-то образом сохранять своё решение не нужно. Оно вступает в силу сразу после постановки флажка. Теперь управлять компьютером можно через выбранный экран.
Windows 11
В Windows 11 система работает максимально просто. Вот пошаговый алгоритм, как сделать 2 монитор основным:
- Кликните правой кнопкой мыши в любом месте рабочего стола.
- Из выпавшего меню выберите пункт «Параметры экрана».
- Далее нужно убедиться, что в открывшемся окне высветился параметр «Дисплей». Обычно он открывается автоматически, но, если этого не произошло, его можно найти самостоятельно. Расположен он в пункте «Система», который легко заметить в левой части окошка.
- На экране отобразится схема, представляющая собой два монитора. Нужно выбрать тот, который необходимо назначить основным. Для этого кликните по пиктограмме с цифрой 1 или 2.
- Под картинкой найдите надпись «Несколько дисплеев» и щёлкните по ней.
- Первым пунктом появится «Сделать основным дисплеем». Останется только поставить флажок в чекбоксе рядом.
Никаких дополнительных действий после этого совершать не нужно. Настройки автоматически сохранятся, а выбранный дисплей будет назначен главным. Таким образом можно сменить главный экран достаточно быстро и без особых проблем.
Использование панели управления NVIDIA для выбора основного монитора

При использовании видеокарты от NVIDIA можно настроить основной монитор через меню работы с драйверами. Этот способ хорош тем, что работает по одному принципу в любой операционной системе.
Используется он так:
- Кликните правой кнопкой мыши по рабочему столу.
- Выберите в выпавшем меню пункт «Панель управления NVIDIA». Его легко выделить среди других по фирменному логотипу, расположенному слева от названия – зелёной картинке, напоминающей глаз.
- В открывшемся окне нужно найти раздел «Установка нескольких дисплеев». Для навигации удобно использовать левую часть окошка. Нужный нам вариант находится внутри категории «Дисплей».
- В нижней части программы появится картинка со всеми подключёнными экранами. Выберите нужный и нажмите на него.
- Выпадет маленькое меню, в котором нужно выбрать вариант «Сделать основным». Он находится на самой верхней части и отделён от остальных пунктов толстой чертой.
- В нижней части экрана кликните на кнопку «Применить».
Сразу после подтверждения монитор будет назначен главным. Таким образом можно изменить основной экран на любом компьютере с видеокартой от NVIDIA.
Для некоторых пользователей именно этот вариант оказывается самым удобным, поскольку нет необходимости разбираться с тонкостями работы операционной системы.
Monitor Profile Switcher – программа для выбора основного монитора

Это – бесплатная программа, которая устанавливается на компьютер отдельно. Использовать её для смены основного монитора вовсе не обязательно.
Однако если переключаться между дисплеями нужно часто, пользовать дополнительным софтом может быть удобнее. Программа позволяет сохранить несколько вариантов установок, а затем менять их за считанные секунды.
Использовать такое обеспечение максимально просто. Достаточно скачать программу с официального сайта. Она не требует установки, так что можно сразу приступать к использованию.
Единственная рекомендация – сразу настроить автозагрузку, чтобы софт мог работать постоянно. Как только файл скачается, появится новая иконка на системном трее. Именно она позволит быстро управлять всеми мониторами.
Более серьёзные настройки потребуются только на начальном этапе. Нужно добавить столько профилей, сколько Вам необходимо. Затем переключаться между ними можно будет очень быстро, не тратя времени на дополнительные настройки.
Программа позволяет не только переключаться между дисплеями, но и отдельно настраивать разрешение и другие нюансы для каждого из них. Чтобы задать нужный профиль, нажмите на иконку в нижней части экрана, а затем выберите «Сохранить профиль» и «Новый профиль».
Каждый добавленный вариант станет отдельным пунктом меню. Переключаться между ними можно кликом мышки по нужному профилю. А можно ускорить процесс ещё сильнее. Для этого во всплывающем меню выберите пункт «Добавить горячие клавиши» и задайте любую удобную комбинацию для каждого из экранов.
Таким образом для переключения между вариантами настроек достаточно будет нажать всего пару кнопок. Это – очень быстрый способ управления несколькими экранами.
Он позволяет максимально легко сделать нужный дисплей главным или дополнительным. Программа доступна для любой версии Windows, что делает её удобной для каждого пользователя.