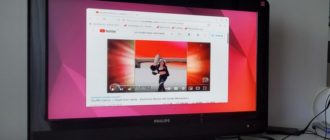Не так давно все были уверены, что два монитора на одном компьютере нужны только профессиональным программистам или чудакам, которым некуда девать деньги. Но времена меняются и все больше людей начинают задумываться о том, как подключить второй монитор к ПК.
Каждый пользователь преследует свои цели. Кому-то это просто необходимо для работы, а другим оказывается мало активного пространства на одном дисплее, для третьих второй монитор – это расширение медиавозможностей компьютера, с которым можно все необходимое иметь под рукой.
На самом деле не так важно для каких целей будет использоваться дополнительное оборудование, ведь сегодня перед нами стоит задача разобраться с техническими тонкостями подключения двух мониторов.
Содержание
Для чего подключать второй монитор к компьютеру?

Мы уже затронули эту тему, но теперь настало время более подробно разобраться, кому и зачем может понадобиться подключение второго монитора.
Все возможные варианты можно разбить на три категории:
- Два монитора – это возможность одновременно запустить сразу две программы. Например, вы геймер, но во время игры часто переключаетесь на браузер, чтобы ответить в соцсети на сообщение или переключить музыку, а может быть посмотреть трансляцию какого-нибудь стримера. Если раньше приходилось для этого сворачивать игру, то с двумя мониторами такая нужда отпадает.
- Второй монитор становится незаменимым помощником для тех, кто занимается видеомонтажом. Дополнительный экран может использоваться для предпросмотра внесенных изменений. Это значительно удобнее, нежели вглядываться в мизерное окошко внутри программы.
- Второй дисплей поможет и тем, кто работает с текстом, например, переводчикам или копирайтерам. Оригинал или исходник можно открыть на одном мониторе, а свой текст писать уже на другом. Работа пойдет быстрее, ведь уже не нужно будет постоянно переключаться между вкладками.
Что нужно для подключения второго монитора к ПК?

Многие думают, что если в адаптере есть несколько разъемов, то он поддерживает и подключение такого же количества мониторов. Но на самом деле это ошибка.
Любая самая простая офисная или слабенькая игровая видеокарта оснащена как минимум четырьмя разъемами для подключения монитора. Но если ко всем им подключить экраны, то при включении компьютера окажется, что работать будут далеко не все, а во многих случаях только один.
Чтобы не возникало таких казусов, нужно внимательно изучить документацию адаптера. Там все написано: какое количество мониторов поддерживается, и с какими параметрами.
У монитора есть три основных параметра:
- разрешение;
- частота обновления изображения;
- интерфейс подключения.
Наличие дополнительных видеоразъемов на материнской плате

Для начала разберемся, как подключить второй монитор через материнскую плату. Первым делом следует посмотреть на заднюю панель системного блока. Возле каждого разъема там должна быть подпись.
Если их нет или они слишком маленькие, что разобрать не получается, то снова можно обратиться к документации. Если ее под рукой тоже нет, то идем на сайт производителя материнской платы и находим там описание своей модели.
Если есть подходящие разъемы, то подключаем монитор и делаем пробное включение. Если же выходов подходящих нет, то придется покупать переходник. Например, на Макбуках часто есть только USB‑C, а мониторы в большинстве своем поддерживают протокол HDMI, поэтому может понадобиться соответствующий переходник.
Бывает и другая ситуация, когда подходящего разъема на ПК нет, но на мониторе есть дополнительный выход, который совпадает с тем, что есть на задней панели системного блока. В таком случае необязательно покупать переходник, а можно купить другой кабель. Во многих ситуациях это будет дешевле.
Проблема этого метода в том, что часто не подключается второй монитор напрямую к материнской плате. Поэтому скорее всего придется попробовать другие методы.
Видеокарта с несколькими выходами под монитор

Это наиболее оптимальный вариант, при котором практически не возникает вопросов, почему ПК не видит второй монитор. Если не работает ни один из других методов, то этот должен выручить. Во многих случаях это единственный способ подключить два дисплея.
Компьютерная видеокарта может быть оснащена такими интерфейсами:
- VGA;
- HDMI;
- Display Port;
- DVI.
Все из перечисленных портов дает возможность подключить два дисплея. Однако и в этом случае может оказаться так, что интерфейсы на мониторе и видеокарте не совпадают. Есть два варианта решения этой проблемы. Один из них – это снова обратиться к «услугам» переходника, или купить кабель с разными интерфейсами на концах.
Использование второй видеокарты

Часто пользователи хотят подключить к новому компьютеру старый монитор. Но у технике не совпадает интерфейсы. Тут юзеры вспоминают, что у них еще и старая видюха осталась. Подключив, таким образом два дисплея при включении оказывается, что второй монитор не определяется.
Дело в том, что возможности такого подключения нет. Точнее оно есть, но очень сложное. Понадобится находить сторонний софт, который не всегда работает корректно. Поэтому лучше от такой затеи отказаться.
Разветвитель
Если стоит задача не расширить рабочее пространство, а просто продублировать картинку на двух экранах, а на ПК при этом лишь один видеовыход, то можно купить недорогой сплиттер, который еще называется разветвителем.
При поиске такого переходника, нужно также обращать внимание на его интерфейс, ведь они бывают разные, как и выходы для подключения монитора.
Кабель
Естественно, при подключении монитора не обойтись без дополнительного кабеля. По этому проводу передается информация от ПК к монитору, на котором она превращается в изображение. Разъемы на кабелях должны соответствовать тем, которые есть и на компьютере и на мониторе.
Типы разъёмов, доступных для подключения двух мониторов
Подключение двух мониторов поддерживают многие разъемы.
HDMI

Эта абривиатура расшифровывается и переводится на русский язык, как мультимедийный интерфейс высокой четкости. На данный момент это один из самых распространенных стандартов, поэтому многие интересуются именно тем, как подключить второй монитор через HDMI.
Данная технология позволяет одновременно передавать аудио и видео в цифровом виде. Источником может быть телевизионная приставка или компьютер. Этот стандарт был разработан консорциумом производителей электроники, поэтому и получил такое широкое распространение.
Внешне HDMI-разъемы могут различаться в зависимости от техники, в которой они установлены. Если это маленькое устройство, то и разъем должен быть компактным.
Типоразмер обозначается латинскими буквами:
- HDMI-А – стандартный размер;
- HDMI-С – мини;
- HDMI-D – микро.
Стандарт High Definition Multimedia Interface был запущен в начале нулевых, за двадцатилетнюю историю он претерпел немало изменений. Производители постоянно стремятся улучшить возможности технологии.
Из самых знаковых можно выделить следующие обновления HDMI:
- 0. 9 декабря 2002 года – официальный выход технологии передачи цифрового сигнала виде и 8-канальная передача звука.
- 1. В мае 2004 года стандарт получил небольшие изменения электрических характеристик, а вместе с ними и поддержку DVD-Audio.
- 2. Следующая версия появилась почти через год – в августе 2005.
- 3.Спустя год в июне 2006 году произошли серьезные изменения в HDMI. Разработчикам удалось увеличить пропускную скорость одного канала и передача данных возросла до 10,2 Гбит/с.
- 4. Следующие серьезных нововведений пришлось ждать почти три года. В мае 2009 года было добавлено несколько функций, что сделало технологию еще более универсальной.
- 0. В сентябре 2013 года мир увидел технологию, которая могла пропустить данные со скоростью до 18 Гбит/с.
- 0а. Вышло в 2015 году новое поколение HDMI, которое стало поддерживать технологию HDR.
- 1. В конце 2017 года мир увидел самую актуальную на данный момент версию HDMI интерфейса. Ее пропускная способность достигает 48 Гбит/с.
VGA

Одна из самых древних технологий, которая встречается до сих пор. Стандарт был разработан в далеком 1987 году. Предназначался он для подключение мониторов с электронно-лучевыми трубками. Тем не менее такой разъем есть у многих DVD- прогирователей, а также в плазменных и жидкокристаллических телевизорах.
В VGA сигнал передается построчно. Яркость регулируется изменением напряжения, которое находится в пределах 0,7-1 В. Если это лучевая трубка, то яркость меняется в электронной пушке кинескопа.
VGA признан устаревшим еще с 2010 года. Этот стандарт активно вытесняется цифровыми интерфейсами. В 2015 году гиганты электроники Intel и AMD официально заявили, что отказались от поддержки этого стандарта.
Если у кого-то осталась техника с таким разъемом, то не стоит отчаиваться. Ее можно подключить к адаптеру DVI-I, но понадобится еще и переходник.
USB
USB Type-C – это один из самых универсальных разъемов, им оснащается большинство современной техники: смартфоны, наушники, планшеты и даже мониторы. Эта технология позволяет по единому кабелю передавать не только энергию и данные, но еще и видеопоток.
DisplayPort
Этот стандарт разработала VESA – некоммерческая организация из США. Технология была представлена в 2006 году. Ею хотели заменить технологию DVI, ей на тот момент было уже почти 10 лет и она была частично аналоговой. Как и HDMI он может передавать не только изображение, но и звук.
DVI

В этом стандарте изображение передается по трем основным компонентам: красному, синему и зеленому. Для этих цветов есть своя витая пара, еще одна для того, чтобы сообщить монитору величину рассинхронизации сигнала. То есть в проводе DVI идет сразу четыре витых пары.
Есть три разновидности данной технологии:
- DVI-D – поддерживает передачу только цифрового сигнала.
- DVI-A – поддерживает аналоговую передачу.
- DVI-I – используется для передачи цифрового и аналогового сигналов.
Настройка второго монитора
После того как разобрались с возможными способами подсоединения двух дисплеев, осталось понять, как настроить второй монитор. В Виндовс после первого включения двух подключенных дисплеев обычно настройка происходит автоматически.
Тем не менее что-то может пойти не так, и картинка будет показана некорректно. Например, мониторы поменяются местами.
Но, если Windows удастся правильно определить, подключенное к системному блоку оборудование, то пользователю останется только настроить режим работы аппаратуры.
В Windows возможны такие варианты:
- Дублирование экрана. Это режим, при котором изображение будет повторяться на двух мониторах. Но, если разрешения дисплеев разные, то могут возникнуть проблемы в виде нечеткости изображения на одном из них. Это связано с тем, что система будет выводить картинку с одинаковым разрешением, и сделать с этим ничего не получится.
- Вывод картинку на один из экранов.
- Расширение экрана. Если выбрать этот вариант, то рабочий стол увеличиться. Это значит, что один экран будет продолжением второго.
Давайте разберемся, как сделать второй монитор основным в разных версиях Windows.
Подключение второго монитора к компьютеру Windows 7

Нужно зайти в панель управления и перейти в раздел разрешения экрана. Далее найти поле «Несколько дисплеев» и выбрать нужный режим. Но, при выборе расширено экрана может оказаться, что два монитора перепутаны местами.
Не обязательно их переставлять, достаточно просто указать на ошибку системе. Просто нужно выбрать монитор, который стоит на столе слева и сделать его основным.
Как подключить второй монитор Windows 10?
Настройка двух мониторов в Windows 10 и 8 одинаковые. Чтобы выбрать режим работы, нужно нажать одновременно клавишу Win и латинскую Р.
Если и тут окажется, что мониторы перепутаны местами, то нужно перейти в Параметры, далее в Систему и выбрать там Экран. И снова делаем левый монитор основным.