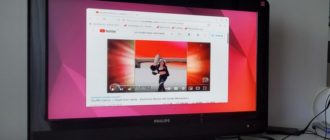В настоящее время персональный компьютер есть практически у каждого. В этом нет ничего странного, так как данное устройство является отличным помощником как в работе, так и в отдыхе. Стоит отметить, что ПК, как и большинство другой электроники, рано или поздно выходит из строя.
Все такие поломки сопровождаются определенными проблемами, которые значительно усложняют работу с ПК. Одна из таких проблем заключается в том, что компьютер не видит монитор.
Это довольно распространенная ситуация, с которой сталкиваются многие. Поэтому каждый владелец ПК должен знать, как исправить такую проблему.
Содержание
Порядок действий, если компьютер не видит монитор
При появлении подобной проблемы многие люди совершенно не знают, что делать, если компьютер не видит монитор. Рекомендуется заранее ознакомиться с последовательностью действий, которые надо выполнить в подобной ситуации.
Перезагрузка компьютера

Первое, что необходимо сделать – перезапустить устройство. Довольно часто подобные проблемы появляются из-за неисправной работы операционной системы. Бывают случаи, когда в ОС Windows случаются сбои и они не позволяют вовремя обнаружить подключенный монитор.
В таком случае нужно попытаться перезапустить ПК. Сделать это можно несколькими способами. Например, можно нажать на Reset, расположенный под кнопкой включения. Таким образом, устройство немедленно перезагрузится.
Также перезапустить ПК можно и при помощи кнопки включения. Ее надо нажать и удерживать в течение 3-5 секунд, чтобы компьютер выключился. Когда он отключится, его можно будет запустить. После загрузки дисплей должен включиться. Если это не произошло, значит он не работает по какой-то другой причине.
Проверка кабеля питания монитора

Если описанный выше способ не помог и все равно нет сигнала на мониторе при включении компьютера, значит надо проверить шнур питания дисплея. Данное устройство, как и любое другое оборудование, работает только в том случае, если к нему поступает достаточное количество напряжения.
В современных моделях мониторов питание осуществляется при помощи отдельного кабеля, подсоединенного к одной из розеток. При неисправно работающем шнуре дисплей выдавать картинку не будет.
Чтобы проверить шнур питания, надо плотнее подсоединить его к монитору. Также нужно убедиться в том, что он вставлен в розетку. Затем надо запустить ПК и проверить, появилось ли изображение на дисплее.
Если его нет, надо проверить работоспособность розетки. Возможно она неисправна и из-за этого питание не поступает к дисплею. Также можно попробовать подключить к устройству другой кабель.
Проверка шнура видеосигнала

Еще один провод, нуждающийся в обязательной проверке – шнур, подключенный к видеокарте. Он соединяет монитор с компьютером и отвечает за передачу изображения на экран. Стоит отметить, что такой кабель может подсоединяться к различным разъемам.
Среди наиболее распространенных выделяют:
- HDMI;
- VGA;
- DVI.
Если монитор не видит компьютер через VGA и любой другой разъем, надо внимательно осмотреть шнур видеосигнала. При визуальном осмотре можно обнаружить повреждения изоляции или найти отходящие контакты. Их наличие может быть причиной неисправной работы кабеля.
Иногда при визуальном осмотре не удается найти повреждений. В таких ситуациях необходимо поплотнее подсоединить шнур к соответствующему разъему на видеокарте. Если и это не поможет, придется найти новый кабель.
Переключение кабеля в другой порт видеокарты

Современные видеокарты оснащаются различными портами. Наиболее распространенные перечислены выше. Бывают ситуации, когда один из входов видеокарты выходит из строя. В таком случае дисплей придется подключать через другой разъем.
Чтобы сделать это, придется воспользоваться специальным переходником. Например, если немало различных адаптеров, позволяющих подсоединять монитор к разъему HDMI через провода с DVI или VGA.
Также некоторые разновидности видеокарт оснащаются несколькими разъемами HDMI. В таком случае провод нужно просто подключить в другой порт и проверить работоспособность монитора.
Если он заработал, значит предыдущий разъем нерабочий. Однако, если изображения на экране все равно нет, значит нужно всерьез задуматься о приобретении нового кабеля.
Сброс настроек дисплея

Еще одна распространенная причина появления проблем с монитором – неправильная настройка дисплея. В таком случае можно попробовать сбросить параметры экрана. Некоторые считают, что сделать это можно только при помощи ОС, но это не так.
Современные модели мониторов оснащаются встроенным меню, где каждый желающий может вручную менять те или иные настройки.
Сбросить параметры довольно просто. Для этого надо выполнить следующие действия:
- Нажать на кнопку включения монитора. Она может располагаться на передней панели устройства или сзади.
- В появившемся окошке на экране войти в системные параметры.
- Выбрать пункт «Сброс настроек».
После выполнения описанных вышей действий нужно запустить ПК и проверить работу экрана. Если изображения не будет, значит придется искать другую причину данной проблемы.
Проверка на другом ПК

Если все перечисленные выше способы не помогли решить проблему, следует задуматься об исправности монитора. Чтобы проверить его работоспособность, рекомендуется подсоединить его к другому компьютеру. При этом лучше использовать проверенные шнуры, которые точно рабочие.
Стоит отметить, что подключить монитор для проверки можно и к ноутбуку. Большинство современных лэптопов оснащены специальными портами для подсоединения дополнительных дисплеев.
Если при подключении к другому устройству монитор заработал, значит проблема в ПК. Возможно, в нем установлена неисправная видеокарта. Также экран может не включаться из-за сбоев в работе операционной системы.
Переустановка драйвера на видеокарту

Когда не работает монитор на компьютере и нет сигнала, следует всерьез задуматься о работоспособности видеокарты. Иногда неисправный видеодрайвер может привести к тому, что монитор перестанет включаться.
Есть различные причины появления проблем с драйверами. Чаще всего они появляются после неправильного удаления или неудачного обновления.
В таком случае придется переустанавливать видеодрайвер. Для этого надо сделать следующее:
- Запустить ПК.
- Открыть Диспетчер устройств.
- Перейти в свойства видеокарты.
- В окне открыть вкладку «Драйвера» и кликнуть по кнопке «Откатить».
После этого надо зайти на официальный сайт производителя видеокарты и загрузить там видеодрайвер для дальнейшей установки.
Сброс BIOS

В редких случаях ПК может не видеть монитор из-за некорректно настроенного БИОСА. Поэтому, если описанные выше способы не помогли решить проблему, придется вручную сбросить его настройки.
Делается это несколькими способами. Проще всего открыть меню БИОСА и восстановить его исходные настройки. Чтобы войти в BIOS, надо во время запуска ПК нажимать на кнопку DEL.
Есть еще один способ, позволяющий сбросить параметры. Для этого придется снять боковую крышку на корпусе ПК и найти на материнке круглую батарейку. Ее надо извлечь из платы на несколько минут и после этого установить обратно. Выполнив данные действия, параметры БИОСА будут восстановлены.